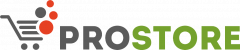По умолчанию ПРОСТОР использует локальную базу данных SQLite. Это достаточно быстрая и надежная БД, но она предназначена прежде всего для локального использования приложением. Она плохо подходит для работы в локальной сети с несколькими пользователями (хотя может).
Поэтому в ПРОСТОР поддержана работа с современной свободно распространяемой СУБД PostgerSQL. Это очень популярная в последнее время СУБД, которая отлично подходит для многопользовательской работы. Кроме этого она обеспечивает высокую надежность хранения данных, встроенные механизмы администрирования, резервирования и восстановления.
Настройка работы через СУБД требует некоторых специальных знаний, поэтому лучше привлечь специалистов с базовыми знаниями настройки локальной сети. Поэтому, для упрощения, работа с СУБД не является основной для ПРОСТОР.
Установка PostgreSQL #
Для начала работы необходимо на компьютер, который будет выполнять роль сервера установить СУБД PostgreSQL версии 10 или 11.
Рекомендуем дистрибутив от Российской команды PostgresPro — https://postgrespro.ru/products/postgrespro/standard . Дистрибутив также размещен у нас на сайте: Скачать
Вопросы установки PostreSQL оставим за кадром этого материала. Информации предостаточно на просторах интернета.
Если вас не сильно беспокоит безопасность доступа к администрированию, то можно оставить при установке имя пользователя postgres и пароль postgres. Именно эти данные использует ПРОСТОР по умолчанию.
Обязательно необходимо настроить сетевой доступ к СУБД. Для этого в файле C:\Program Files\PostgresPro\11\data\pg_hba.conf (путь до файла может быть другим) необходимо поменять параметры.
В нем надо разрешить сетевое подключение к СУБД для всех компьютеров в сети. Настройте соответствующую строку:
host all all 127.0.0.1/32 md5поменяйте на
host all all all md5При возможности лучше конечно настроить ограниченный доступ, но мы рассматриваем самый простой вариант настройки.
Запомните ip адрес вашего сервера. Теперь надо настроить ПРОСТОР для работы с PostgreSQL.
Настройка ПРОСТОР для работы с PostgreSQL #
После установки ПРОСТОР на компьютер, он по умолчанию настроен на работу с локальной БД SQLite.
Для изменения настройки служит файл C:\Program Files (x86)\ProStore\options.ini (путь может отличаться в зависимости от папки установки программы и версии ОС).
Внимание! Для изменения файла нужны права администратора ОС на компьютере.
Настройку подключения необходимо выполнять на всех компьютерах ( в том числе и на сервере) которые будут работать с единой сетевой базой.
В этом файле необходимо изменить следующие параметры:
- UsePGSQL = 1 // 0 — выключена поддержка Postgres. 1 -включена
- SQLUser = postgres // имя пользователя указанное при установке Postgres
- SQLPassword= postgres // пароль пользователя указанное при установке Postgres
- SQLServer = 127.0.0.1 // ip адрес или имя компьютера на котором установлен Postgres
- SQLPort = 5432 // порт Postgres. Оставьте без изменений, если не меняли стандартные настройки
При первом запуске и успешном подключении ПРОСТОР сам создаст необходимые данные в PostgeSQL и можно работать.
В интернете достаточно информации по проблемам установки и настройки PostgreSQL, поэтому ищите в интернете решение проблем.
Перенос данных в новую БД Postgres #
Данный раздел для тех кто уже работал с ПРОСТОР:КАССА в локальной БД и хочет перенести данные в новую БД Postgres.
Так как у вас создается новая база данных в формате Postgres, то данные введенные в локальной БД остаются в файлах в каталоге пользователя и автоматически они в новой БД не появятся.
Начиная с версии ПРОСТОР:КАССА 2.0.6.1 мы реализовали загрузку (и выгрузку) данных в новую БД из файлов базы данных локальной БД (SQLite).
Обратите внимание! При загрузке данных полностью удаляются все данный в БД. То есть программа полностью очистит текущую БД и загрузит данные из выбранной папки с локальной БД.
Для загрузки данных перейдите в раздел «Поддержка и сервис«. Закладка «Сервис«. Эта закладка доступна только пользователям с правом «Администратор».

Вы берите пункт «Загрузить данные из папки«. Программа выдаст предупреждение о потере данных в текущей БД. Нажмите Да, если понимаете что делаете.

Далее, надо выбрать каталог в котором размещена локальная БД из которой будут загружены данные.
Узнать в каком каталоге лежат данные локальной БД вы можете в этой статье: Где хранятся данные программы?
Загрузка данных может занять продолжительное время, в зависимости от объема накопленных данных. После окончания загрузки — рекомендуем перезапустить программу.